In the last lesson, you design your Java calculator. In this lesson,
you’ll learn about events for Java form objects.
In programming terms, an event is when something special happens. For forms,
this means things like buttons being clicked, the mouse moving, text being entered
into text fields, the program closing, and a whole lot more.
Events are objects in Java. They come from a series of classes stored in java.util.EventObject.
When a button is clicked, the button is said to be the source of the event.
But the very act of clicking generates an event object. The event object then
looks for an object that is listening out for, say, a mouse click, or a keystroke,
or any other event that can happen on a form. A text field, for example, can
be listening out for key strokes. Or a drop down box could be listening out
for which item in the list was clicked.
Different objects (sources) fire different events. For a button, the event that
is fired is the ActionListener. For a text field, it’s the KeyEvent.
Think of it like this: the event object is responsible for passing messages back
and forward between form objects that have had something happen to them, and
objects that are waiting for things to happen.
If all this sounds a bit complicated, then don’t worry – it is complicated!
But some programming examples might clear things up. First, a word about how
our calculator will work.
If we want to add 3 + 2, we first need to click the 3 button. The number 3
will then appear in the text field. The plus button is clicked next, and this
alerts the programme to the fact that we want to add things. It will also clear
the text field ready for the next number. The next number is 2, and we store
this value along with the 3. The equals button is clicked to get the total,
and this is where we take the stored numbers (3 and 2) and add them together.
Finally, the answer is stored in the text field.
The first problem is how to get at the numbers on the buttons. We can do this
by returning the text property of the button. Once we have the text, we can
put it into the text box. But we need an ActionEvent for when the button is
clicked.
In Design view in NetBeans, select your number 1 button. Now have a look at
the Navigator window in the bottom left. Locate your btnOne button. Now right
click to see the following menu appear:
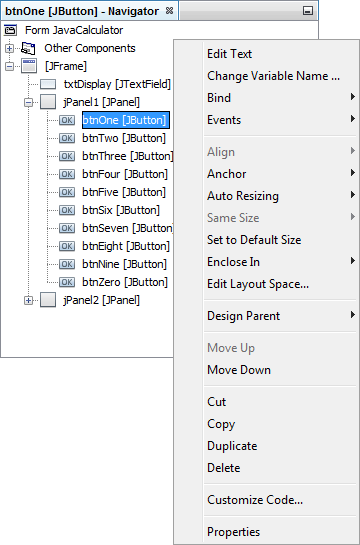
Select Event from the menu. From the submenu, click on Action,
and then actionPerformed:
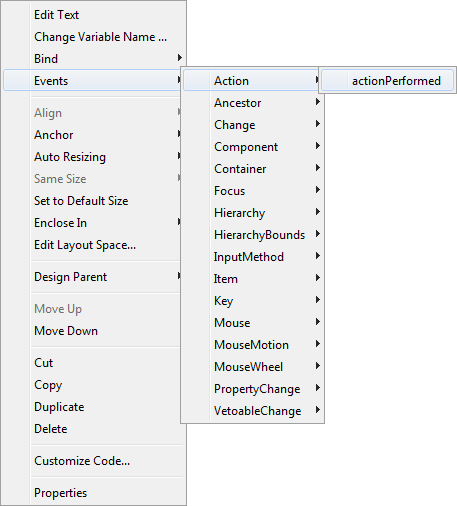
When you click on actionPerformed, you will create a code stub for btnOne:
private void btnOneActionPerformed(java.awt.event.ActionEvent
evt) {
// TODO add your handling code here:
}
The first line is a bit long. But it’s just a method with an ActionEvent object
between the round brackets. When the button is clicked, whatever code we write
between the curly brackets will get executed.
Writing code for the numbers buttons on our Java Calculator
To get text from a form object, you can use the getText method of the object
(if it has one). So to get the text from btnOne we could use this code:
String btnOneText = btnOne.getText( );
To get text from our text field, we could do this:
String textfieldText = txtDisplay.getText( );
However, if wanted to put something into the text field, the method to use
is setText:
txtDisplay.setText( btnOneText );
Try it out. Add this code to your code stub:
private void btnOneActionPerformed(java.awt.event.ActionEvent
evt) {
String btnOneText = btnOne.getText( );
txtDisplay.setText(btnOneText);
}
Run your programme and test it out. Click your 1 button and you should find
that the number 1 appears in the text field:
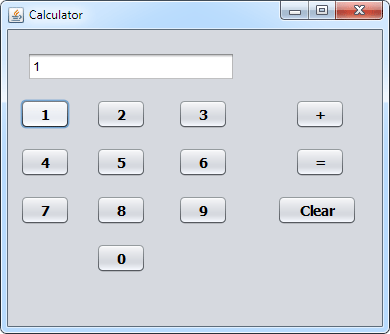
There is a problem, however. What if you want to enter the number 11, or the
number 111? When you click the button repeatedly, nothing else happens. It’s
always a 1, no matter how many times you click.
The reason is that our code doesn’t keep whatever was in the text field previously.
It just puts the number 1 there. If we wanted the number 11, we would have to
keep the first 1. To do that, you can simply get the text from the text field
and combine it with the button text. Amend the first line of your code to this:
String btnOneText = txtDisplay.getText() + btnOne.getText();
Now we’re saying get the text from the text field and combine it with the button
text. Store the result in the variable called btnOneText.
Run your programme again, and click your number 1 button a few times. You should
find that the text field will display a series of 1’s:
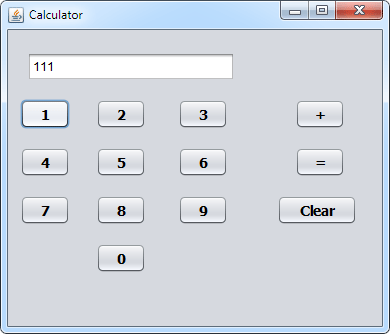
We can add the same code for all the number buttons on the calculator. Go back
to design view. Instead of right-clicking in the Navigator area, another way
to add an Action for a button is to simply double click it. So double click
your number 2 button. A code stub will be created, just like last time.
Add the following code to it:
private void btnTwoActionPerformed( java.awt.event.ActionEvent
evt ) {
String btnTwoText = txtDisplay.getText() + btnTwo.getText();
txtDisplay.setText( btnTwoText );
}
The only difference with the code is the name of the String variable (now called
btnTwoText), and the fact that we’re getting the text from btnTwo.
In between the round brackets of setText, we pass the name of the String
variable.
Run your programme again. You should now be able to click the 1 and the 2 buttons
and have the text appear in the text field:
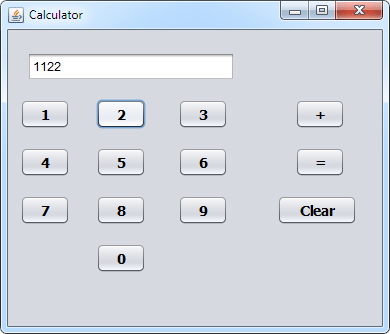
Add the same code for all of your calculator buttons. So double click each
button to get the code stub, and add the two lines of code for each button.
You will need to change the name of the String variable. Here’s the code for
button 3:
String btnThreeText = txtDisplay.getText() + btnThree.getText();
txtDisplay.setText( btnThreeText );
You can copy and paste the code you already have. Then just change the String
variable name, the name of the button after the btn part, and the part between
the round brackets of setText. If you see any underlines then you know you’ve
done something wrong.
When you’ve finished, the code for all the number button should look like this:
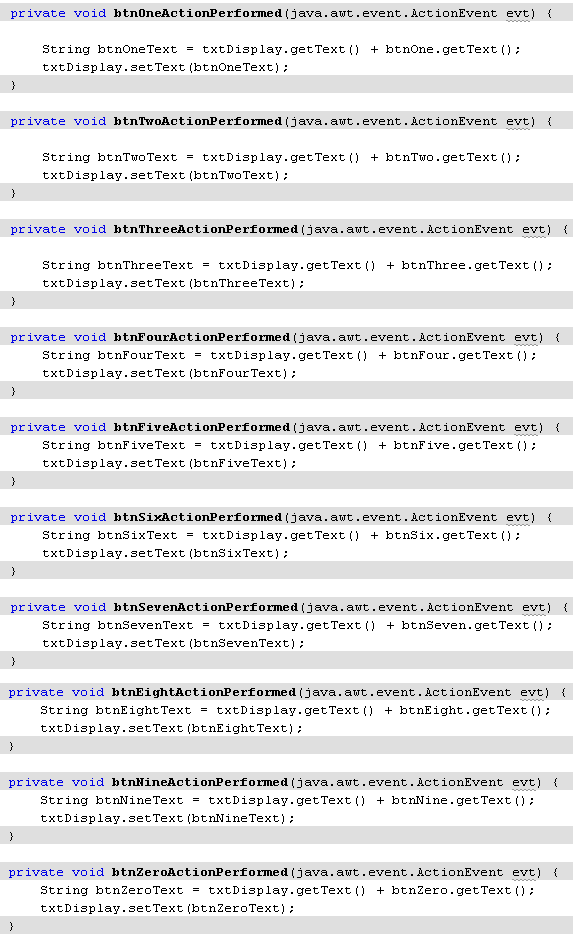
Run your calculator and test it out. You should be able to enter all the numbers
from 0 to 9:
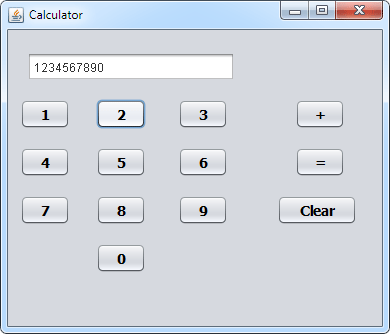
In the next part, you’ll write the Java code for the Plus button on your calculator.
|
Kaynak : https://www.homeandlearn.co.uk/java/java_events.html ‘sitesinden alıntı
