What our form needs now is a text box and some buttons. Let’s add the text
box first.
Locate the Text Field control in the Palette:
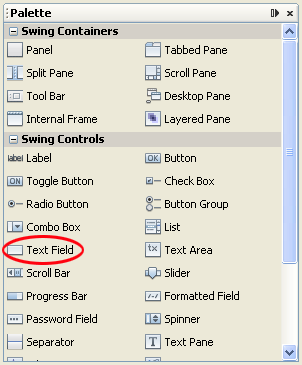
Controls in the NetBeans Palette can be dragged onto a form. So click on Text
Field to select it. Now hold you left mouse button down on the Text Field. Keep
it held down and drag the control onto the form:
Let go anywhere on the form:
The squares around the text field are sizing handles. You can hold down your
left mouse button on one of the squares and drag to a new width or height. The
dotted lines are position indicators, one for the left position and one for
the top position. Notice that the default name for the text field is jTextField1.
Let’s change that.
With the text field selected, have a look at the Navigator area
in the bottom left: (If you can’t see an Navigator area, click Window
> Navigator from the NetBeans menu bar.)
As you can see, jTextField1 is selected in the Navigator. This area
shows you what objects you have on your forms. You can also rename an object
from here. To do so, right click on jTextField1. From the menu that appears,
select Change Variable Name.
When you click on Change Variable Name, a dialogue box appears. Type a new
name for the Text Field. Call it txtDisplay:
Click OK. When you do, NetBeans will rename your text field:
Now have a look at your code again by clicking the Source button in
the main window. When your code appears, scroll down to the bottom. You’ll see
that a new private field variable has been added:
So a JTextField variable has been set up with the name txtDisplay.
The “javax.swing” part is a reference to a set of packages that are
used for GUI development. Swing makes it easier for you to create forms and
the controls on forms.
Click on the Design button at the top to return to your form. The text
field has some default text in, at the moment. You can add your own text by
changing the text property of the text field.
Make sure your text field is selected on the form. Now locate text in the properties
window:
Delete the default text of jTextField1 and leave it blank:
Then press the enter key on your keyboard. Have a look at your text field object
on the form. It may well have changed size. Use the sizing handles to resize
it. You’ll see that it now has no text in it at all:
The text field on our calculator will obviously be used for the output of the
calculation. But it won’t work without buttons. You’ll see how to add those
in the next part of this tutorial.
|
Kaynak : https://www.homeandlearn.co.uk/java/add_a_textbox_to_a_java_form.html ‘sitesinden alıntı










